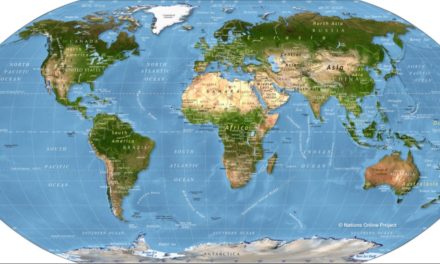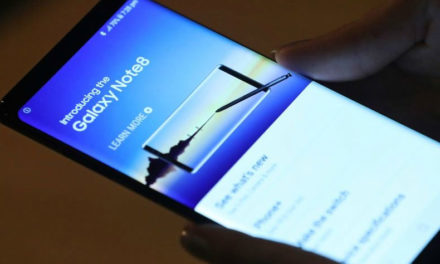With 13 versions released so far, and countless dessert-based codenames, it’s no surprise that the Android mobile operating system has amassed an enormous array of device settings. Many of these settings are useful day-to-day, but a small number of them are a strange encumbrance in most scenarios. A callout to the nefarious reader, you can use this guide as a way to “prank” your friends if your heart so desires.
Note: some of these settings require you to enable Android Developer Options to toggle. If you forgot how to enable the Developer Options menu, we covered it here.
1 – Live Caption
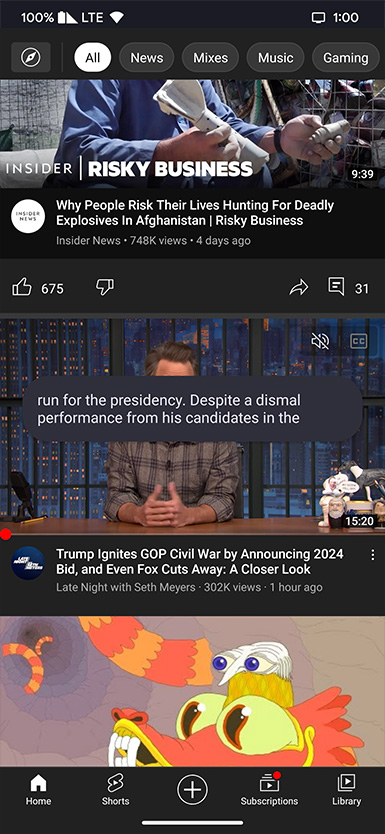
What it’s for
Live Caption detects audio playback on the device and turn them into closed captions in real-time. This is a great feature for people with less than perfect hearing or when you’re in a noisy environment without headphones. Otherwise, it’s a little awkward to have a floating textbox covering your screen.
How to turn it off
Settings > Accessibility > Live Caption > Use Live Caption
2 – Grayscale

What it’s for
This accessibility setting helps with people that have trouble perceiving color, or are distracted by, color. It turns your screen into a black and white display. Useful for winding down on doom-scrolling at night, not so useful at any other time.
How to turn it off
Settings > Accessibility > Color and motion > Color correction > Use color correction
3 – Color inversion
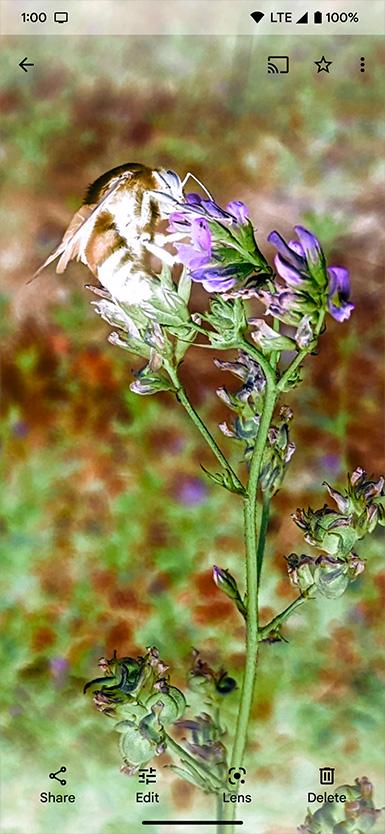
What it’s for
This setting can help with perceived contrast for people that are better at distinguishing brightness using an inverted color palette. Most people would probably find this setting to be wildly distracting.
How to turn it off
Settings > Accessibility > Color and motion > Color inversion > Use color inversion
4 – Color blindness rendering

What it’s for
The last in the trifecta of color rendering modes, this setting helps to optimize legibility for people with color blindness. For the non-color-blind, it will result in colors that are completely out-of-whack.
How to turn it off
Settings > Accessibility > Color and motion > Color correction > Use color correction
5 – RTL (Right to Left) layout
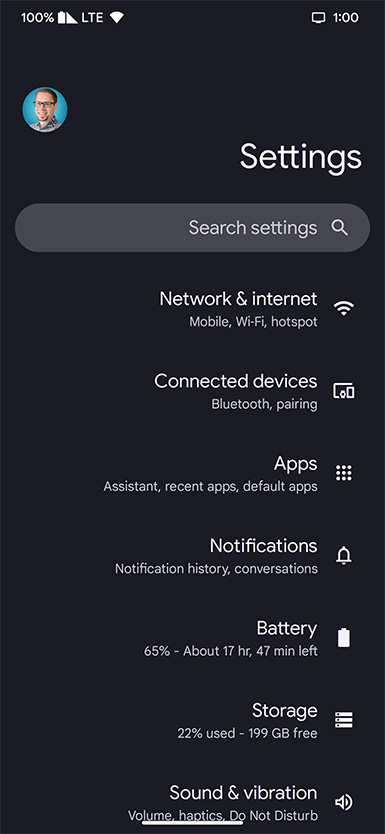
What it’s for
Here’s an interesting one. Did you know that there’s a setting that causes the entire UI to flip to the other side of the screen? Useful for languages that are read from right to left, such as Arabic, not so much useful for English or most other languages.
How to turn it off
Settings > System > Developer options > Force RTL layout direction
6 – Layout bounds
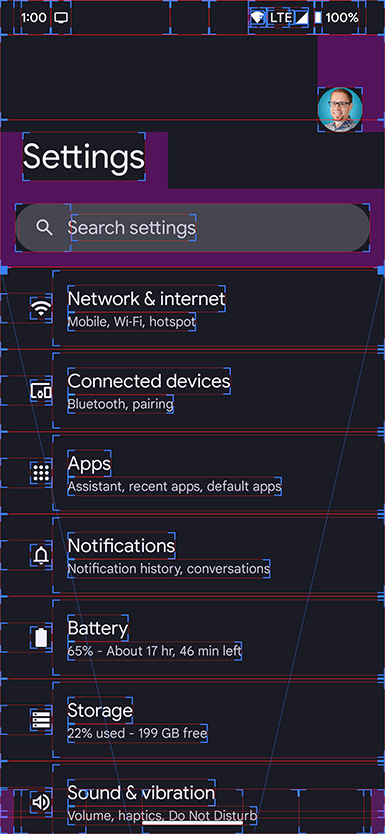
What it’s for
This setting is intended for software developers that need to inspect the margins, padding, etc. around UI elements. For the every-day user, it creates a hot mess of cluttered corners and outlines around everything.
How to turn it off
Settings > System > Developer options > Show layout bounds