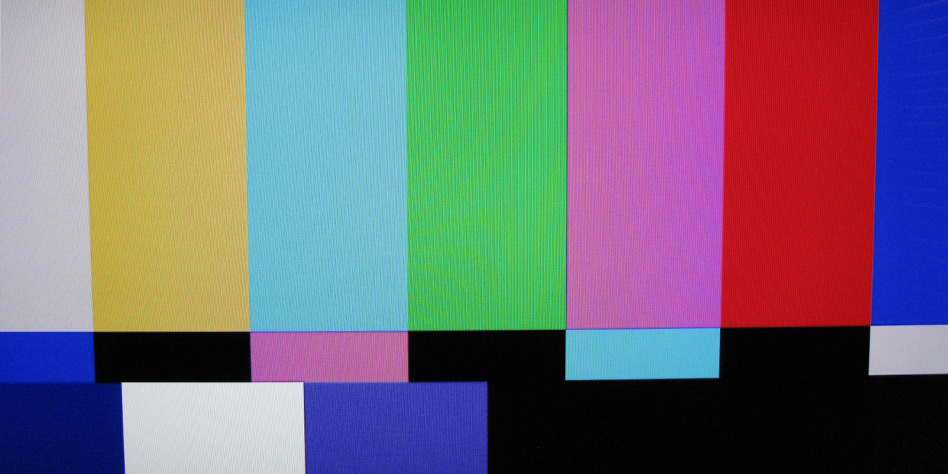Luckily, there’s a few simple steps you can take to get you most of the way there. And the best part is…it’s free!
1 Check your input sources
When you hook up a device to your TV (game console, media steamer, cable box…) you will need to ensure that the device is outputting the maximum supported resolution and refresh rate of your TV set. In most cases, this means 1080p 60 (1080 pixels of vertical resolution, 60 frames/sec).
2 Turn off over-scan
Back in the olden days of analog TV, the broadcast signal that your TV received contained extra padding and encoding that was outside the normal boundaries of the screen. Because of this, the TV would “chop off” a good portion of the image around the edges.
Since the advent of digital broadcasting this is not longer needed, so you need to make sure that your TV is displaying the entire available signal by disabling over-scan. Each model is a little different. If you see a setting called “Over-scan”, try turning it off. If you see something called “Just Scan”, or “Screen Fit”, try turning it on.
3 Turn Frame Interpolation Off
Frame interpolation is a relativity new feature that purports to improve picture quality by “inserting” extra frames between each frame that the TV receives. This all sounds good in theory, but in practice, it mostly just adds a lot of input lag, and gives whatever you’re watching a cheap “soap opera” feel.
Look for a setting called “Auto Motion”, “Smooth Motion”, “Tru Motion”, or the like and turn it off.
4 Tweak a few picture settings
Sharpness: You want to turn all the way down, or a notch or two above zero. Assuming your input source is full HD, adding extra sharpness will only make it look more rough around the edges.
Brightness: This one is tricky. Turning this setting up doesn’t actually increase the light output of the TV, rather it affects the white balance. For most TVs, this setting will look best somewhere near the 50% mark.
Contrast: This one should be close to 100% on most TVs. Make sure that you aren’t losing any details in the bright or dark areas of your picture, if you are, dial it down a bit.
MPEG Noise Filter: AKA de-blocking. Similar to the sharpness setting, this will only make your signal look worse if you’re receiving full HD. Turn it off.
5 Turn Game Mode on
If you play video games on your TV, this setting will drastically improve the response time by turning off extra image processing. This means that your button presses will feel more responsive, and especially helps with fast multiplayer games.